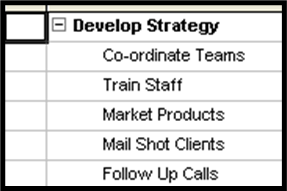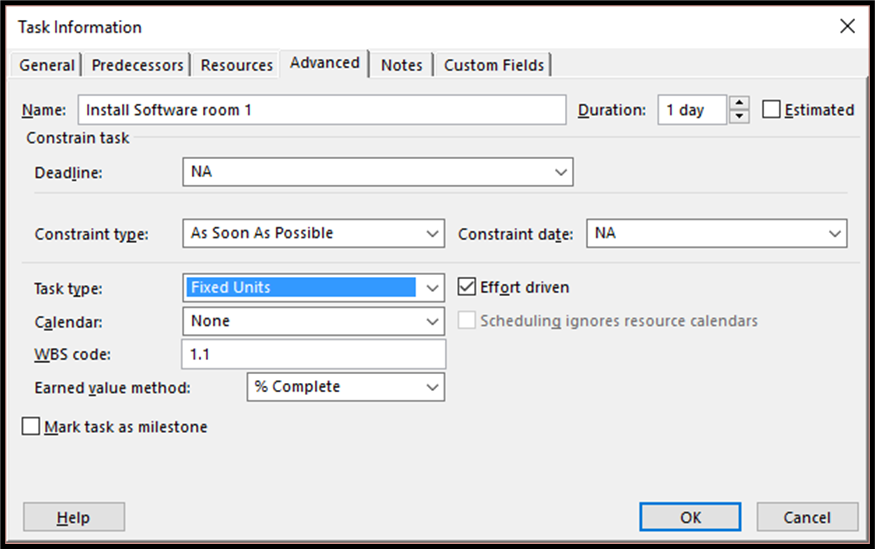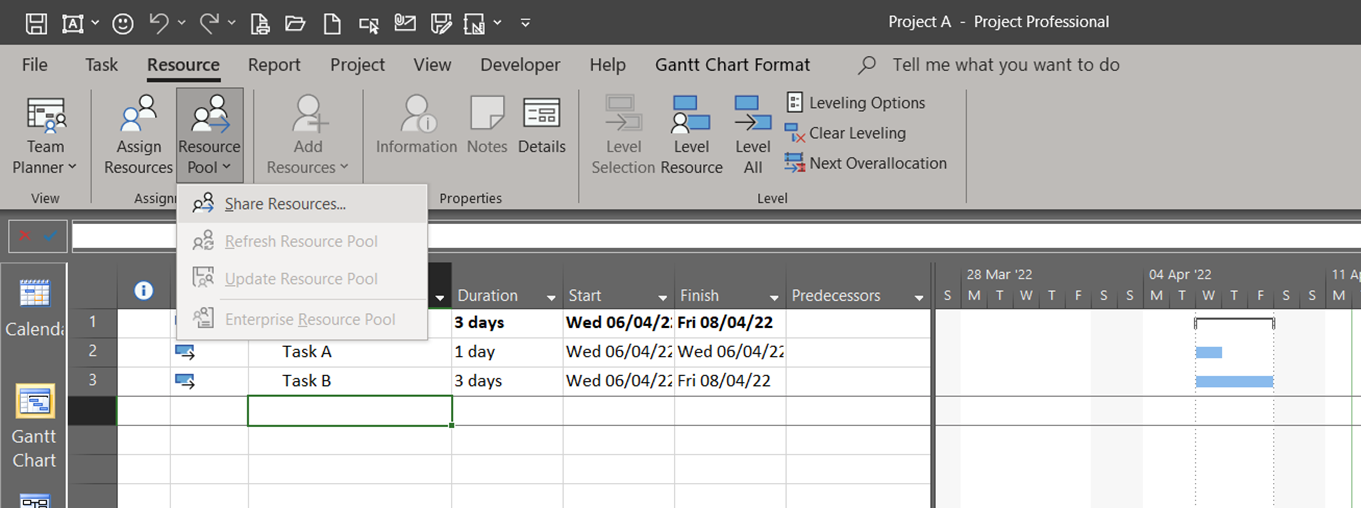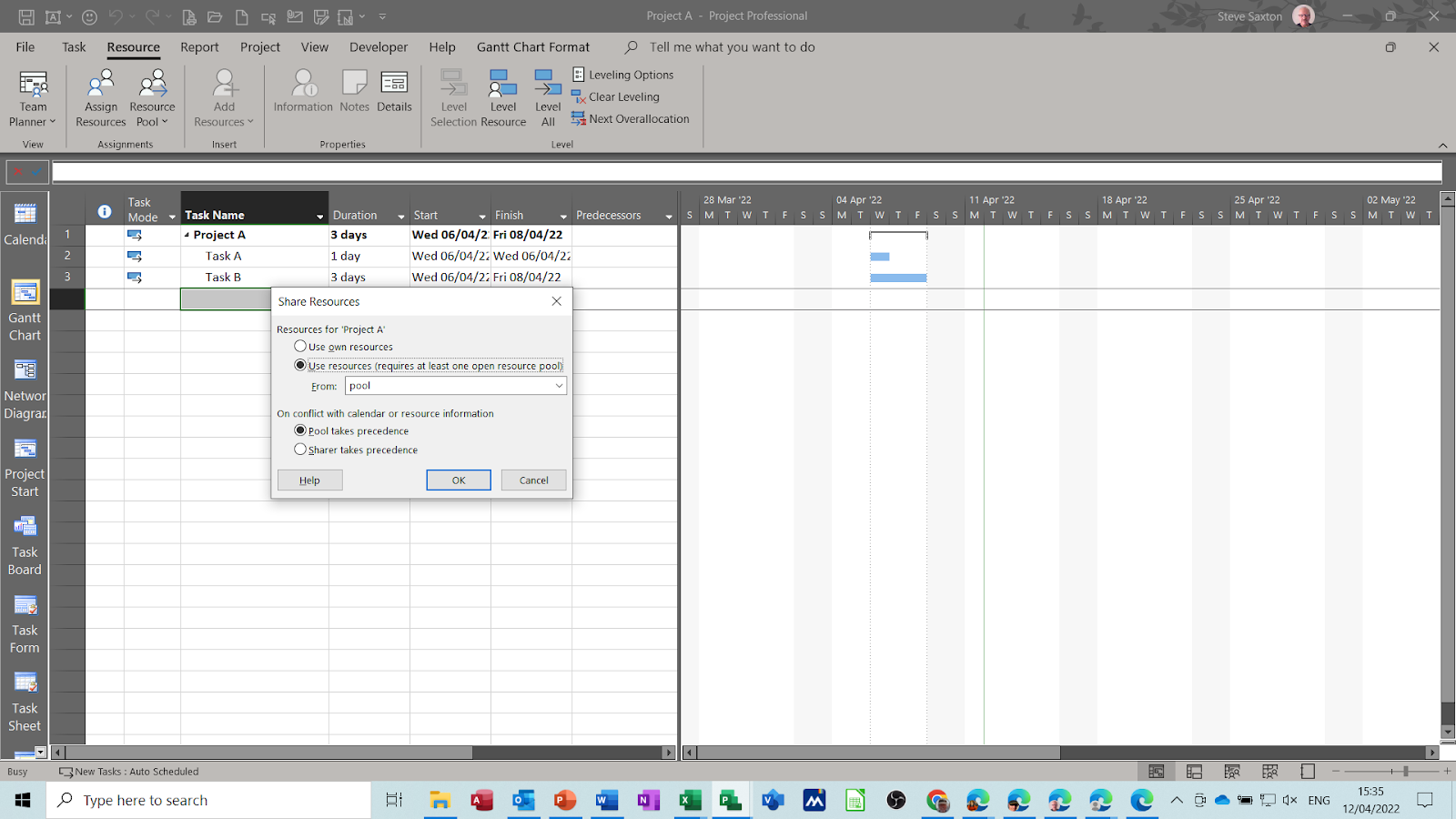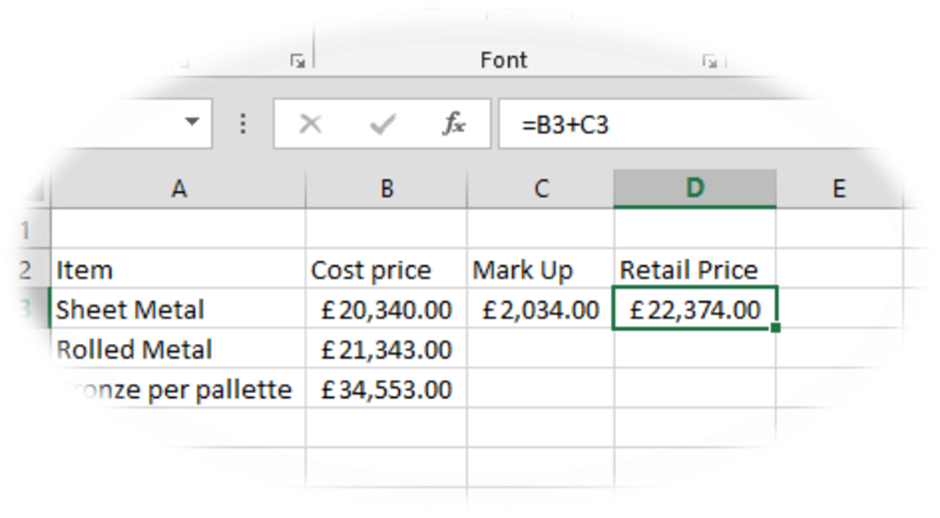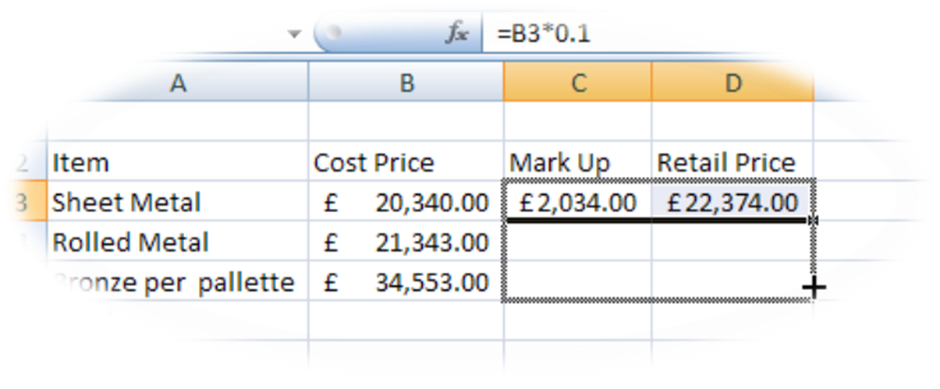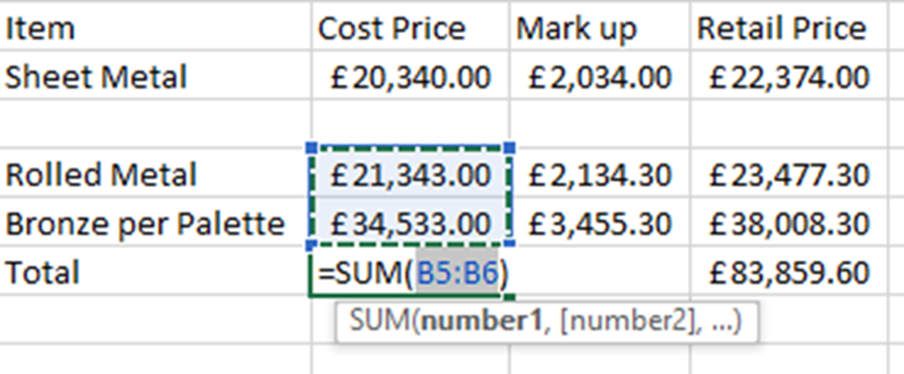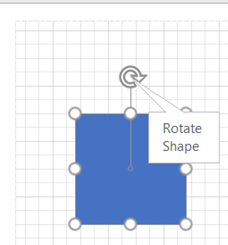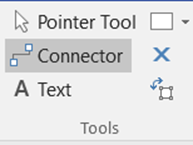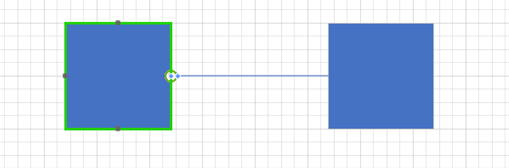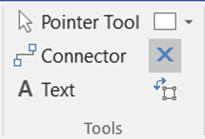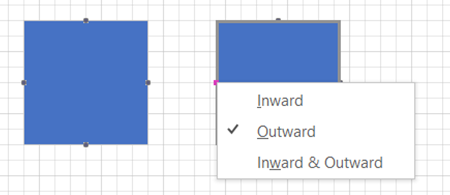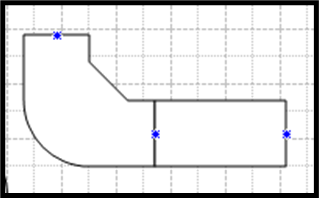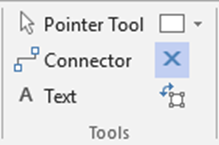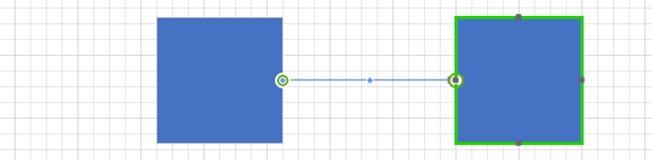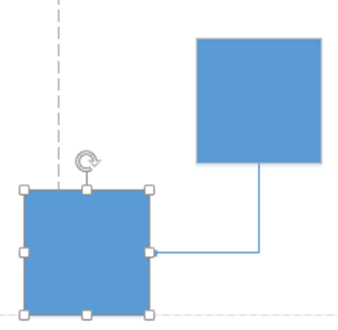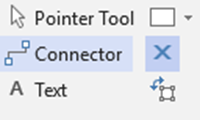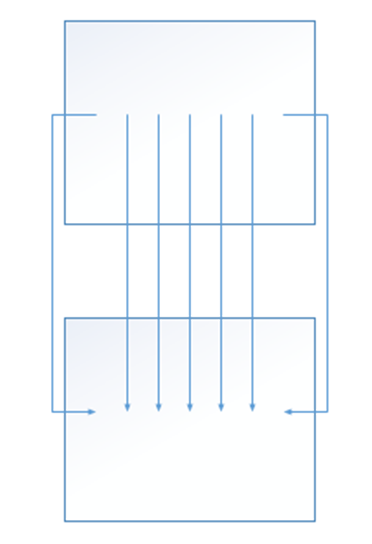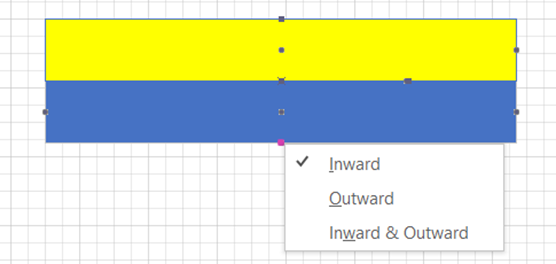Thursday, 22 December 2022
Wednesday, 21 December 2022
Tuesday, 20 December 2022
Monday, 19 December 2022
Saturday, 17 December 2022
Friday, 16 December 2022
Thursday, 15 December 2022
Wednesday, 14 December 2022
Tuesday, 13 December 2022
Monday, 12 December 2022
Saturday, 10 December 2022
Friday, 9 December 2022
Thursday, 8 December 2022
Wednesday, 7 December 2022
Tuesday, 6 December 2022
Monday, 5 December 2022
Saturday, 3 December 2022
Friday, 2 December 2022
Thursday, 1 December 2022
Wednesday, 30 November 2022
Tuesday, 29 November 2022
Monday, 28 November 2022
Sunday, 27 November 2022
Friday, 25 November 2022
Thursday, 24 November 2022
Wednesday, 23 November 2022
Tuesday, 22 November 2022
Monday, 21 November 2022
Saturday, 19 November 2022
Friday, 18 November 2022
Wednesday, 16 November 2022
Tuesday, 15 November 2022
Monday, 14 November 2022
Saturday, 12 November 2022
Friday, 11 November 2022
Thursday, 10 November 2022
Wednesday, 9 November 2022
Tuesday, 8 November 2022
Monday, 7 November 2022
Saturday, 5 November 2022
Friday, 4 November 2022
Wednesday, 2 November 2022
Tuesday, 1 November 2022
Monday, 31 October 2022
Saturday, 29 October 2022
Friday, 28 October 2022
Thursday, 27 October 2022
Wednesday, 26 October 2022
Tuesday, 25 October 2022
Monday, 24 October 2022
Sunday, 23 October 2022
Thursday, 6 October 2022
Wednesday, 5 October 2022
Tuesday, 4 October 2022
Monday, 3 October 2022
Saturday, 1 October 2022
Friday, 30 September 2022
Thursday, 29 September 2022
Wednesday, 28 September 2022
Tuesday, 27 September 2022
Monday, 26 September 2022
Saturday, 24 September 2022
Thursday, 22 September 2022
Wednesday, 21 September 2022
Tuesday, 20 September 2022
Saturday, 17 September 2022
Friday, 16 September 2022
Thursday, 15 September 2022
Wednesday, 14 September 2022
Monday, 12 September 2022
Friday, 9 September 2022
Thursday, 8 September 2022
Wednesday, 7 September 2022
Tuesday, 6 September 2022
Monday, 5 September 2022
Sunday, 4 September 2022
Saturday, 3 September 2022
Thursday, 1 September 2022
Wednesday, 31 August 2022
Tuesday, 30 August 2022
Sunday, 28 August 2022
Saturday, 27 August 2022
Friday, 26 August 2022
Wednesday, 24 August 2022
Tuesday, 23 August 2022
Monday, 22 August 2022
Saturday, 20 August 2022
Thursday, 11 August 2022
Wednesday, 10 August 2022
Tuesday, 9 August 2022
Monday, 8 August 2022
Sunday, 7 August 2022
Saturday, 6 August 2022
Friday, 5 August 2022
Thursday, 4 August 2022
Wednesday, 3 August 2022
Tuesday, 2 August 2022
Monday, 1 August 2022
Saturday, 30 July 2022
Friday, 29 July 2022
Thursday, 28 July 2022
Wednesday, 27 July 2022
Tuesday, 26 July 2022
Monday, 25 July 2022
Sunday, 24 July 2022
Friday, 22 July 2022
Thursday, 21 July 2022
Monday, 18 July 2022
Sunday, 17 July 2022
Saturday, 9 July 2022
Friday, 8 July 2022
Thursday, 7 July 2022
Wednesday, 6 July 2022
Tuesday, 5 July 2022
Monday, 4 July 2022
Saturday, 2 July 2022
Wednesday, 29 June 2022
Monday, 27 June 2022
Saturday, 25 June 2022
Friday, 24 June 2022
Thursday, 23 June 2022
Wednesday, 22 June 2022
Monday, 20 June 2022
Sunday, 19 June 2022
Friday, 17 June 2022
Thursday, 16 June 2022
Wednesday, 15 June 2022
Tuesday, 14 June 2022
Monday, 6 June 2022
Saturday, 4 June 2022
Wednesday, 1 June 2022
Tuesday, 31 May 2022
Monday, 30 May 2022
Sunday, 29 May 2022
Friday, 27 May 2022
Thursday, 26 May 2022
Wednesday, 25 May 2022
Tuesday, 24 May 2022
Monday, 23 May 2022
Saturday, 21 May 2022
Friday, 20 May 2022
Thursday, 19 May 2022
Wednesday, 18 May 2022
Tuesday, 17 May 2022
Monday, 16 May 2022
Sunday, 15 May 2022
Friday, 13 May 2022
Thursday, 12 May 2022
Wednesday, 11 May 2022
Tuesday, 10 May 2022
Monday, 9 May 2022
Saturday, 7 May 2022
Friday, 6 May 2022
Wednesday, 4 May 2022
Tuesday, 3 May 2022
Sunday, 1 May 2022
Friday, 29 April 2022
Thursday, 28 April 2022
Wednesday, 27 April 2022
Tuesday, 26 April 2022
Monday, 25 April 2022
Saturday, 23 April 2022
Friday, 22 April 2022
Thursday, 21 April 2022
Wednesday, 20 April 2022
Tuesday, 19 April 2022
Monday, 18 April 2022
Task Types in Microsoft Project
TASK TYPES
SUMMARY TASK
Develop Strategy is a summary task.
FIXED WORK TASK
Work = Duration * Units
In the example below, Work is fixed at 8 hrs so the two men allocated to paint the ground floor get the job done in ½ a day. (Duration decreases)
Increase units, Jim and Robert, duration will decrease. If you decrease duration, units must increase because work is fixed.
Using one of the Table view menus shows this more clearly.
The first example shows the Entry View and the second example shows the Work view.
The current view is showing .5 days duration but because work is fixed, the Work view shows 8 hours work to be completed.
Therefore, the two men are working 4 hours each. The Work amount has stayed the same.
FIXED DURATION TASK
In a fixed duration task, the duration stays the same regardless of the number of resources assigned to the task.
The example below shows a fixed duration where two painters
have be allocated to a one day task, they can both work 8 hours but because the
duration is fixed they are only allocated four hours each. This is an example of Effort Driven Fixed
Duration. A Non-Effort Driven fixed
duration task is costed at the full rate; whereas the Effort Driven fixed
duration task shares the cost between attendees.
EFFORT DRIVEN TASK/FIXED UNITS
When you add or remove resources from a task Project will extend or shorten the duration of the task to accommodate the additional or reduced resources applied to the task.
Effort driven tasks are set as default prior to Project 2010, after 2010 the default is set to not Effort Driven.
When the Effort Driven option is activated it is important to understand the difference between initial resource allocation and additional resource allocation because Project does not reduce the duration on the initial allocation only to changes to that allocation positive or negative. The example below shows a series of tasks with columns displaying, task type, Effort Driven and cost.
Saturday, 16 April 2022
Thursday, 14 April 2022
Wednesday, 13 April 2022
Tuesday, 12 April 2022
Resource Pool
Introduction
A resource Pool is a set of resources that are made available across multiple projects. In Microsoft Project sharing resources from a Pool is available from the Resources tab of the ribbon.
The first step in creating a resource pool, is to add a resource list without any tasks to a file. Name the resource file as pool. Make sure all the allocated resources for the project are in the resource pool.
Share Resources
To share resources, open a project file and select the resource tab and then resource pool. From this box select the file called pool.
Allocate resources from the pool
Once the resource pool is connected to the file all the resources in the pool it will appear in the project file's resource sheet.
Over Allocated resources
If a resource is allocated to more than one file at the same time the resource will display red in all the allocated files, including the pool.
Resource Pool Management
A resource pool must be managed otherwise chaos will reign. If a resource is requested, a manager should agree to it to avoid duplication of the resource.
Video demonstration
Monday, 11 April 2022
Friday, 8 April 2022
Thursday, 7 April 2022
Wednesday, 6 April 2022
Tuesday, 5 April 2022
Monday, 4 April 2022
Sunday, 3 April 2022
Friday, 1 April 2022
Thursday, 31 March 2022
FORMULAE
Spreadsheet
formulae usually contain numbers, arithmetical operators and cell
references. They can be typed in directly or Excel can help build them
for you. You can use all the standard mathematical operators in your
formula; e.g. () + - / *. A spreadsheet is an excellent platform to work out
sums and functions.
ENTERING
A FORMULA
Activate
the cell in to which you want to enter the formula.
Enter
"= (equals)"
Type in
the formula by hand or:
Click in
to each of the cells, adding the relevant operators (+/* - etc.) where
appropriate.
Click on
the tick to accept the formula or press enter.
In the
example below; column B holds information on the Cost Price of the products
listed in column A.
Column C requires a formula to calculate a 10% Mark Up on the Cost Price for each product. Cell D3 requires the total of the Cost Price and the Mark Up columns giving the Retail Price.
Once the
Mark Up price has been calculated, working out the Retail Price is quite
easy.Type = in cell D3 (this is the cell where you want the answer to appear),
click in to cell B3, select the plus option and click in to cell C3.
The last
thing that you should always do is check the formula, if you are happy with it,
click the tick or press enter.
The next
step in the process is utilising the AutoFill feature to fill the formula down
each row. There are always several ways to complete the task in Excel. In
the previous example, the formula that you have just completed to work out the
Retail Price can be repeated for each product. It is quite permissible
for you to repeat the process and type each formula out manually on each
row. However, because both parts of the formula are on the same row in
this example you can use the AutoFill feature.
AutoFill
The small
black cross will appear when you move your mouse pointer over the bottom right
hand corner of any selected cell or cells.
Once the
small black cross appears simply click and drag down the appropriate number of
rows and the formula will be copied down. Note: You can also double
click the small black cross and the formula will fill down, until it hits a gap
or information in a cell.
The next
step in our little example is to total each column. There are two ways
that we can do this. One, use the formula =B3+B4+B5 etc. or two, use a
Function called AutoSum. This function has been designed to add up lists
or ranges, as they are called in Excel.
Both
examples will provide the correct result however; you will be restricted by
using multiple + symbols.
AutoSum
function
The AutoSum
function is the most common function used Excel and therefore it appears in
more than one place on the Ribbon. The AutoSum feature is at the right
side of the home ribbon.
The first
thing you must do is click in the cell where you want the answer to appear.
Then click the AutoSum button.
The
function will guess what you want to add up, you must check that it is correct
before clicking the tick or pressing enter.
In the
example below the function has guessed correctly so it is safe to click the
tick or press enter.
Once
again, all the elements in this formula are in the same column so you can use the
AutoFill feature to drag the formula in to column D.
Make sure
that you see the small black cross in the bottom right hand corner before you
start to drag.
The
results are displayed under each column as shown below.
In the
following example, I want to look at what happens when the AutoSum or any other
function for that matter does not pick up the correct range of cells.
As you
can see from the example above the blank row has caused a problem.
The
AutoSum feature guesses that you want to add up the figures up to the gap and
not beyond it.
You will
now need to intervene if you want all of column B to be added together.
In the
example above, I have selected the first cell that I want to add and then with
the large white cross, selected the rest of the cells.
Make sure
that you check the formula, before clicking the tick.
|
Steve Says I cannot emphasise enough; how important
it is to check the cell references on the formula bar. I always
recommend that new users select the tick on the formula bar to accept
formulae rather than pressing enter, that way they are always physically
checking a formula before accepting it. If things go wrong, click the
Red Cross on the Formula bar and start again. |
Sums and functions are easy to do in Excel but checking the formula is the most important part when dealing with sums and functions
Courses
Search
for courses here
Search
for online courses here
Wednesday, 30 March 2022
Tuesday, 29 March 2022
Monday, 28 March 2022
Connecting Shapes in Microsoft Visio
BASIC
DIAGRAMS
Several shapes are positioned onto the drawing canvas.
When you drop the shape on the grid it will snap to the nearest grid line.
The white circles facilitate size changes; the small circle at the top of each shape provides rotation options.
When the connector tool is activated shapes display connection points when the mouse hovers over the shape.
Some of the shapes will have yellow circles (Control handles) these have distinctive
features for each shape. If you hold
your mouse over the shape, you will see a text box description as shown below.
If you want to move several shapes in one go, you can use
your shift key to select each shape or drag over them with your mouse and then
move them as a group.
There are two types of shapes, one-dimensional and two-dimensional as shown below.
CONNECTING
SHAPES
There are three main types of connector in Visio, Inward, Outward and Inward/Outward.
Inward connectors:
Most shapes have inward connection points, which means that
you can glue connectors or other shapes with Outward connectors to them. (Black
Squares)
Outward Connectors:
A 2-D shape with an Outward connection point can be glued to another 2-D shape with an Inward connection point. Right click on the connection point to change the type. Firstly, activate the Connection Tool.
Once the connector is changed it will glue to the Inward
connector on the other shape and move as one.
Inward/Outward Connector
When you create your own shapes, you can set their connection
point type.
Use inward connection points in drawings that use connectors (connector: Any
one-dimensional (1-D) shape that can be glued between two shapes in a drawing
to connect the shapes.) to connect shapes, such as flowchart
diagrams.
Use inward or outward connection points when you want to glue 2-D shapes together in a particular direction or order. For example, in an office layout diagram, if you want outlet shapes to be attracted to walls:
Set
the outlet shape to have an outward connection point.
Add
inward connection points to the Wall shape (perhaps spaced according to
electrical wiring code).
Use inward/outward connection points to allow shapes to be
glued together in any order. For example, if you have a wall shape with
inward/outward connection points, it won't matter which wall segment you drag
first; it will always glue to another shape. However, if you have an outward
connection point on one end of the wall and an inward connection point on the
other end, you will need to drag the outward end to an inward end to glue the
walls together.
There are two types of glue in Visio
Shape to Shape and Point to Point
Shape to Shape
With shape-to-shape glue (also known as dynamic or
"walking" glue), a connector stays glued to shapes by moving to the
closest available connection points as the shape is repositioned.
Point to Point
With point-to-point glue (also known as static glue), a
connector stays glued to its specific connection point on each shape when you
reposition the shapes.
A shape's connection point turns red when you glue a connector
to a specific point on a shape.
To create a shape-to-shape connector, click the connector
tool on the toolbar.
Drag the first shape into position and leave it selected then drag the second shape into position. The connector will snap into place.
Shape – To – Shape the outline on the boxes turn green as
you float over them (not over a connection point).
When the shape is moved the connector moves to the nearest point.
Point-to-Point connections
Click the connector tool and hover over the first shape
until the connection point is highlighted, then drag to the other shapes
connector point.
If you move either of the shapes, the connection will be
glued to the
original position.
Although shapes have pre-set connection points, you can add additional connection points by selecting the connection tool.
Hold the Control Key down and click on the shape to apply
the new connection point or points.
You can use the connector tool to join the new connection
points as shown above.
Courses
Saving a Template in Microsoft Project
Templates
in Microsoft Project
Saving a
template in Microsoft Project, saves time, focusses teams and keeps plans
standard. Templates in Project are stored in either the personal templates
folder or a network folder. Use Project options to change folder location.
Template
setup
Design
the task list and add the links. Embed any external documents. Once the task
list and links are sorted you can format the Gantt chart to display as
required.
Resources
Add
resources as normal to the resource sheet. Select the Assign resource feature
to allocate resources for each task. Do not overallocate resources. Any
resource displaying a red symbol is over allocated.
Reports
Creating
a template report saves time and standardises reporting.
Custom
Fields
Add
custom fields to the Gantt chart table or create a new table with the custom
fields.
Saving a
Template
When all
elements of the template are complete, select Save from the menu.
In the save as dialogue box, select the template option. Navigate to the
template folder indicated in project options and save. To use the template,
select file and new.
Templates
sit in either the personal folder or a network folder both are shown in Project
options..
Courses
Search
for courses here
Search
for online courses here
There are
three course formats. The first format is, one to one, this is a tailored
session covering topics selected by the student. The second format is Classroom
based courses, this is a structured session. Online, this course follows the
format of either of the other two.