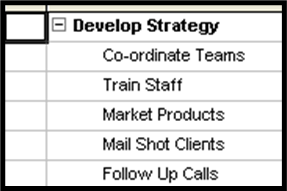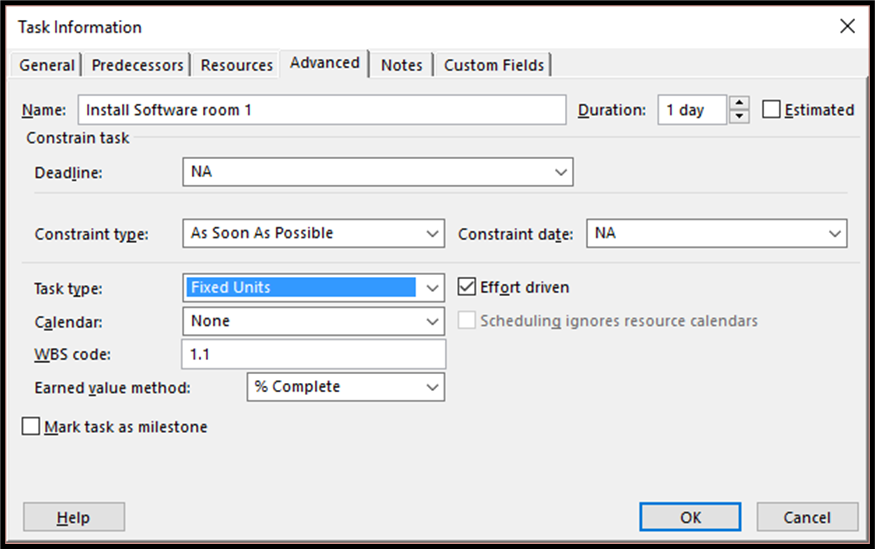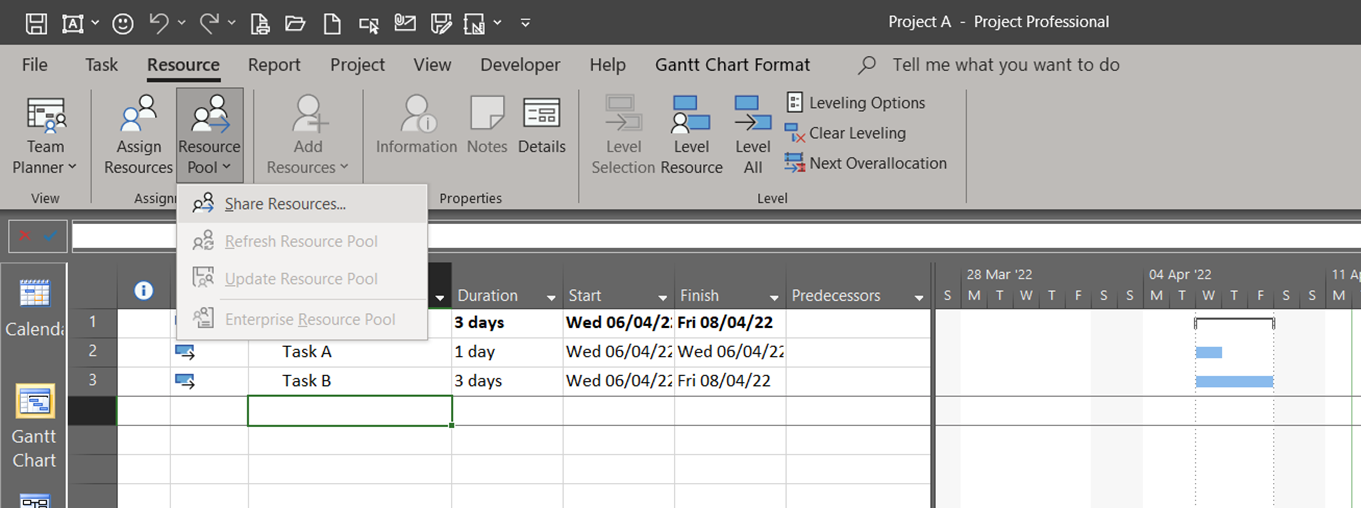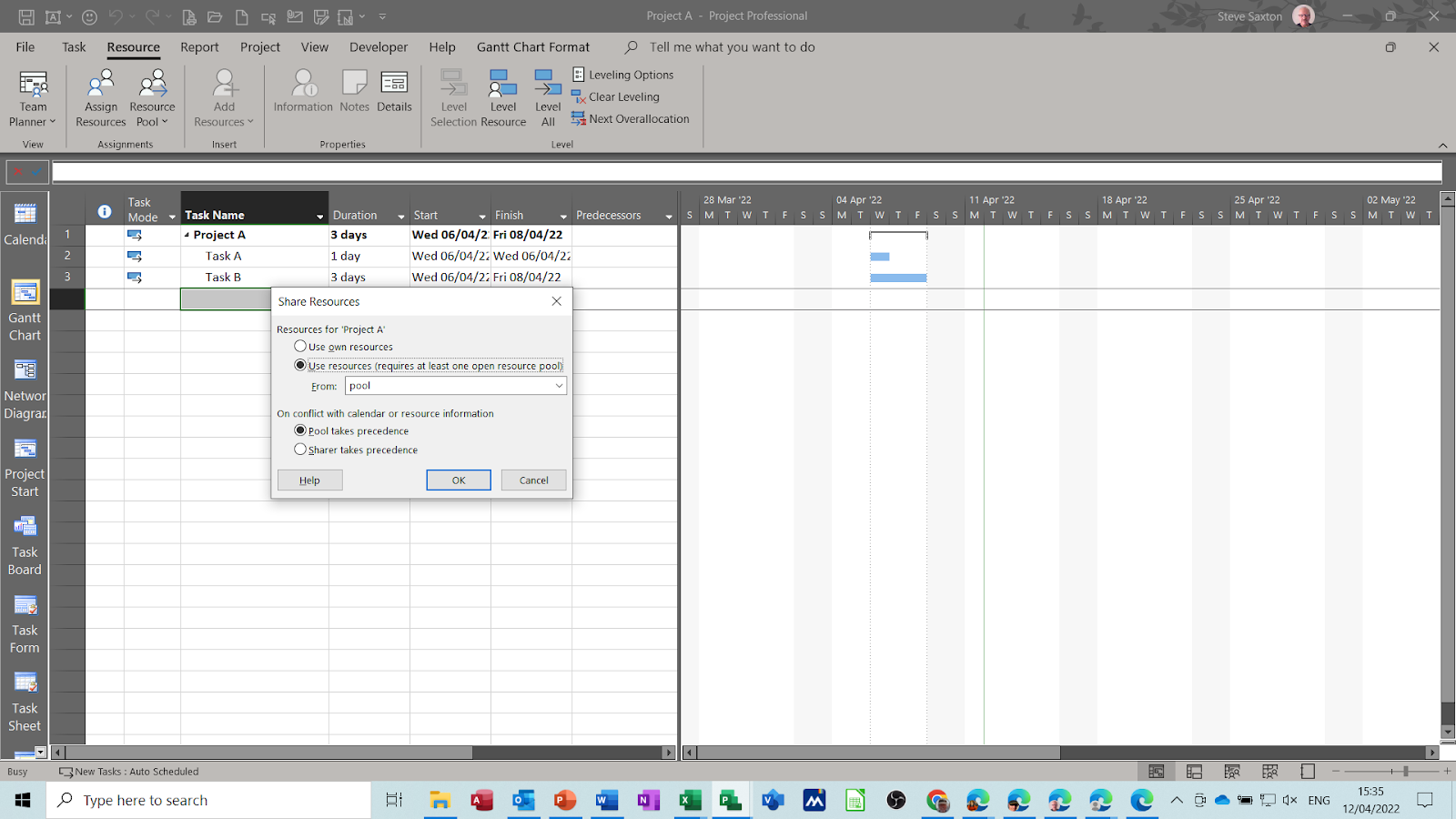Tuesday, 19 April 2022
Monday, 18 April 2022
Task Types in Microsoft Project
TASK TYPES
SUMMARY TASK
Develop Strategy is a summary task.
FIXED WORK TASK
Work = Duration * Units
In the example below, Work is fixed at 8 hrs so the two men allocated to paint the ground floor get the job done in ½ a day. (Duration decreases)
Increase units, Jim and Robert, duration will decrease. If you decrease duration, units must increase because work is fixed.
Using one of the Table view menus shows this more clearly.
The first example shows the Entry View and the second example shows the Work view.
The current view is showing .5 days duration but because work is fixed, the Work view shows 8 hours work to be completed.
Therefore, the two men are working 4 hours each. The Work amount has stayed the same.
FIXED DURATION TASK
In a fixed duration task, the duration stays the same regardless of the number of resources assigned to the task.
The example below shows a fixed duration where two painters
have be allocated to a one day task, they can both work 8 hours but because the
duration is fixed they are only allocated four hours each. This is an example of Effort Driven Fixed
Duration. A Non-Effort Driven fixed
duration task is costed at the full rate; whereas the Effort Driven fixed
duration task shares the cost between attendees.
EFFORT DRIVEN TASK/FIXED UNITS
When you add or remove resources from a task Project will extend or shorten the duration of the task to accommodate the additional or reduced resources applied to the task.
Effort driven tasks are set as default prior to Project 2010, after 2010 the default is set to not Effort Driven.
When the Effort Driven option is activated it is important to understand the difference between initial resource allocation and additional resource allocation because Project does not reduce the duration on the initial allocation only to changes to that allocation positive or negative. The example below shows a series of tasks with columns displaying, task type, Effort Driven and cost.
Saturday, 16 April 2022
Thursday, 14 April 2022
Wednesday, 13 April 2022
Tuesday, 12 April 2022
Resource Pool
Introduction
A resource Pool is a set of resources that are made available across multiple projects. In Microsoft Project sharing resources from a Pool is available from the Resources tab of the ribbon.
The first step in creating a resource pool, is to add a resource list without any tasks to a file. Name the resource file as pool. Make sure all the allocated resources for the project are in the resource pool.
Share Resources
To share resources, open a project file and select the resource tab and then resource pool. From this box select the file called pool.
Allocate resources from the pool
Once the resource pool is connected to the file all the resources in the pool it will appear in the project file's resource sheet.
Over Allocated resources
If a resource is allocated to more than one file at the same time the resource will display red in all the allocated files, including the pool.
Resource Pool Management
A resource pool must be managed otherwise chaos will reign. If a resource is requested, a manager should agree to it to avoid duplication of the resource.
Video demonstration